Download excel 2007 for free. Productivity downloads - Microsoft Excel by Microsoft and many more programs are available for instant and free download. Microsoft 365 includes premium Word, Excel, and PowerPoint apps, 1 TB cloud storage in OneDrive, advanced security, and more, all in one convenient subscription. With Microsoft 365, you get features as soon as they are released ensuring you're always working with the latest. Create, view, edit, and share your spreadsheets using Excel for Mac.
Congratulations, you have completed the Excel 2007 tutorial.
Tutorial Summary
Apple mobile application support download. Excel 2007 is a version of Excel developed by Microsoft that runs on the Windows platform. This Excel 2007 tutorial covered the basic concepts of spreadsheets such as:
- Cells
- Rows
- Columns
And then expanded on the more advanced Excel topics such as:
- Sheets
- Hyperlinks
- Ranges
Each version of Excel can 'look and feel' completely different from another. As such, we recommend that you try one of our other Excel tutorials to become familiar with the Excel version that you will be using.
Other Excel Tutorials
Now that you know the basics of Excel 2007, learn more.
Hindi typing with english keyboard. Try one of our other Excel tutorials:
Excel 2016 Tutorials
Excel 2013 Tutorials
Excel 2011 for Mac Tutorials
Excel 2010 Tutorials
Excel 2007 Tutorials
Excel 2003 Tutorials
There is still more to learn!
This article is based on legacy software.
When your Excel data range accumulates large amounts of mixed data, you need a way to identify the key trends and anomalies that exist deep within the data. For this, Excel 2008 offers the PivotTable report, a powerful tool designed to perform this very task. A PivotTable report provides a dynamic summary of an existing table or data range that can be quickly expanded, collapsed, and rearranged to give you several different perspectives on your data.
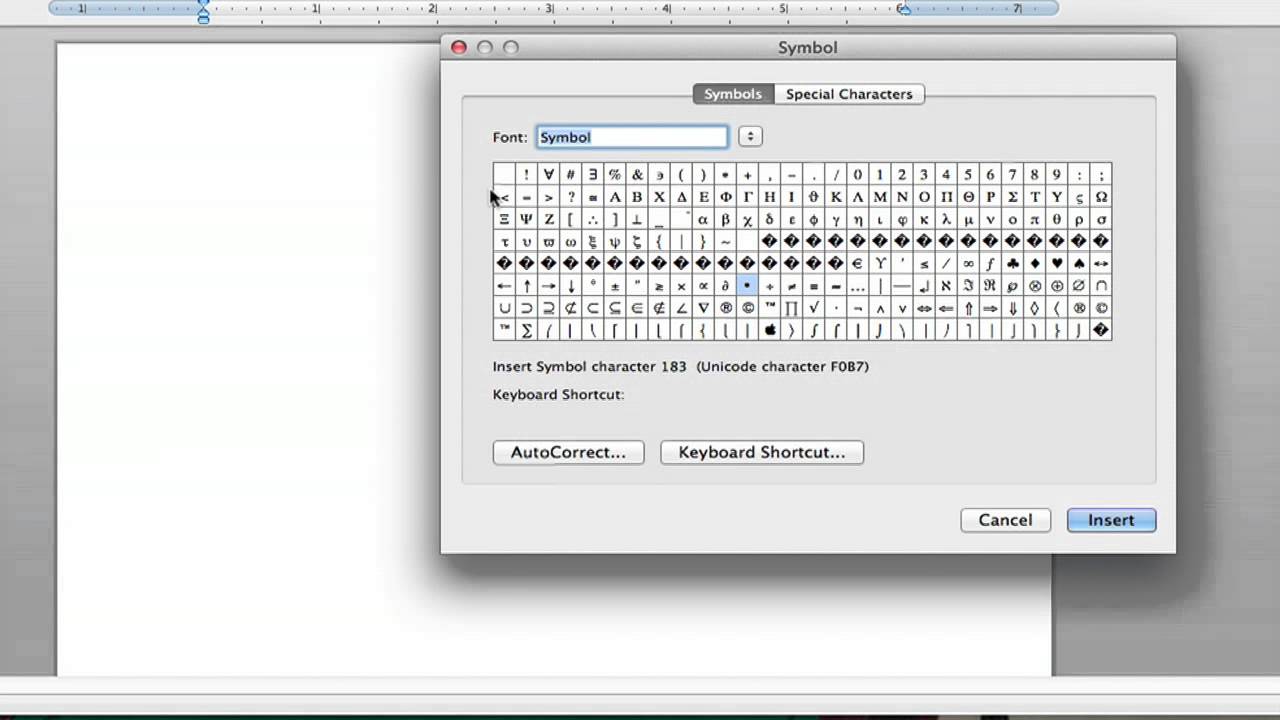
NOTE: This document provides a brief overview of creating a PivotTable from existing data and using the PivotTable Field List to create different views of the data. There are many advanced features related to PivotTables (e.g., PivotCharts and the PivotTable Options and Design tabs) which are beyond the scope of this document.
Notes on Working with PivotTables
PivotTables need first row column labels to determine how your data should be grouped.
PivotTables are most helpful for analyzing complex tables and data ranges (e.g., those with three or more columns, with at least one column containing multiple data types).
Each column in your data source becomes a PivotTable field, which summarizes its corresponding rows.
The initial PivotTable report is an empty shell; with this shell in place, you can add, remove, rearrange, and modify data using the PivotTable Field List or tools found in the Options and Design command tabs.
As you make changes in a PivotTable report, your data source remains untouched and completely secure.
The PivotTable toolbar appears only when a PivotTable is active.
Before creating a PivotTable, be sure to disable any existing subtotals in your data source; PivotTables generate their own totals and subtotals.
Creating a PivotTable
Creating a PivotTable report from an existing data range is easy. For more information on Tables, refer to Database Basics.
Select a cell within the data range for which you are creating a PivotTable.
From the Data menu, select PivotTable Report.
The PivotTable Wizard appears.Select Microsoft Excel list or database.
Click Next.
The PivotTable Wizard - Step 2 of 3 dialog box appears.- In the Range text box, verify that your data range is indicated.
OR
In the Range text box, type the cell range that represents your data range.
OR
To select the data range,- Click Select.
The Choose a Workbook dialog box appears. - Navigate to and select the workbook.
Click OK.
- Click Select.
Click Next >
The PivotTable Wizard - Step 3 of 3 dialog box appears.In the Where do you want to put the PivotTable section, select the desired option.
- Click Finish.
An empty PivotTable appears in the specified location.
The PivotTable toolbar appears.
The PivotTable toolbar displays the available fields. |
|---|
The empty PivotTable has four categories for fields. |
Creating a PivotTable Report
The PivotTable toolbar lets you select which fields appear in your PivotTable report, and also where and how they are displayed. You can easily display or hide fields, and change how field data are viewed, sorted, or filtered.
When you select a field in the PivotTable toolbar, Excel allows you to assign it to one of the four categories:Page Fields, Column Fields, Data Items, or Row Fields. If for example, a field contains numerical data, you likely will add it to the Data Items category; if you want to analyze Class and Semester, you will probably display them in either the Row Fields or Column Fields category. However, the strength (and the purpose) of PivotTables lies in the ease with which you can maneuver fields between these various categories.
From the PivotTable toolbar, click and drag a field to the desired category on the empty PivotTable report.
Repeat step 1 for all desired fields.
Customizing a PivotTable Report
By moving fields among different Field List categories, the corresponding PivotTable report changes accordingly. For a visual example, refer to The PivotTable Field List Illustrated below.
In the PivotTable report, position the mouse over a field.
The pointer becomes an inflated plus sign.Click and drag the field into a different category of the PivotTable report.
Release the mouse button.
The field is added to the new category of the PivotTable report.
The PivotTable report changes accordingly.
NOTES:
Fig. 3 in The PivotTable Field List Illustrated will record these changes as you are creating yourPivotTable. The changes vary for each PivotTable.
If a PivotTable category contains multiple fields, the lower fields are displayed in the PivotTable report as cascading sub-entries of the top field.
The PivotTable Field List Illustrated
The graphics below illustrate how fields selected in a PivotTable Field List are displayed in the PivotTable report.
The original data source is shown in fig. 1; the PivotTable toolbar is shown in fig. 2.
To understand the relationship between a data source, the PivotTable toolbar, and the PivotTable empty report, scan from fig. 1 to fig. 4.
Notice that the Semester field subdivides Class in the report.
PivotTable Tools
Once a PivotTable report has been created, the Options and Design tabs appear on the Ribbon, under the PivotTable Tools heading. Migrate mac os to ssd. From these tabs you can sort, filter, format, and move your PivotTable report.
Microsoft Excel 2007 Formulas Pdf
NOTE: For the PivotTable Tools (i.e., the Options and Design tabs) to be visible, the PivotTable report must be active (i.e., selected).
